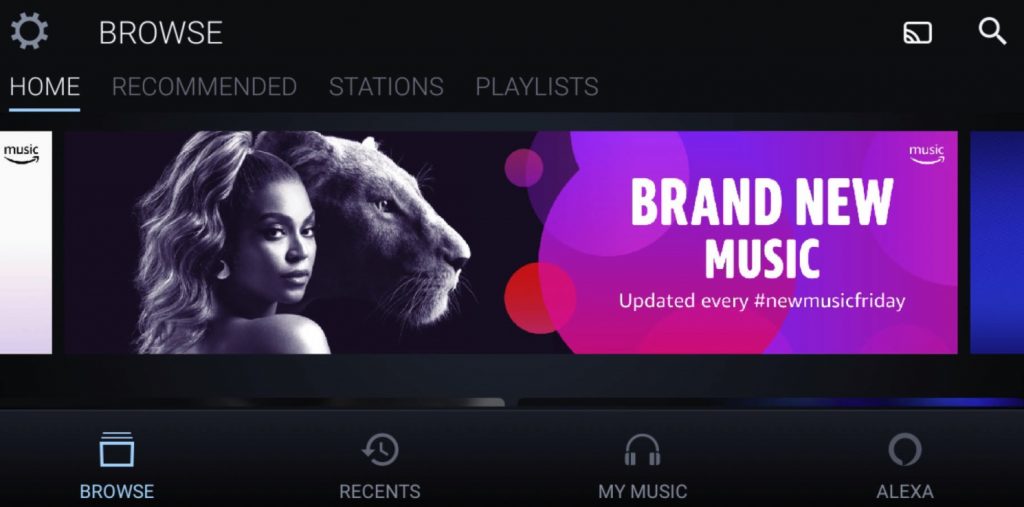However, just like any new technology it may take a while to grasp all its features and fix any arising issues when it malfunctions. Keep reading to learn how to use your Fire Stick efficiently and how to repair it if need arises. Before registering per se, you need to set up the device. As such, you must check that you have all the necessary tools: Note: If you’re having issues with your Wi-Fi password, contact your internet service provider. Follow the on-screen questions to set up equipment control for devices like soundbars. Now that you’ve registered your Fire Stick, you are all set to enjoy a whole new dimension of multimedia streaming. To pair a replacement remote for your Fire Stick; If you are pairing a third-party remote, scroll down and select Other Bluetooth Devices and then Add Bluetooth Devices. Then put your remote in pairing mode and select it when it appears on screen. If you are running an old version of Fire OS, your screen might look different. If so, you can find the Settings menu by pressing the up button on your remote until you see Home highlighted. Then press the right directional button to select Settings and the down directional button to access the Settings menu. Then all the following steps will be nearly identical. It might take some time for your new remote to update. You can add up to seven remote controls to your Fire Stick. If you’ve reached your limit, you will need to unpair one of them. You can do this here by pressing the menu button with the three lines on your remote and then the select button in the middle of the ring on your remote. This might also help you reset a remote that isn’t working.
How to Use Your Phone as a Fire Stick Remote
To use your phone as a Fire Stick remote; A factory reset of your device removes all downloaded content including in-app purchases. To factory reset your Fire TV device using your remote:
Press and hold Back and right side of the navigation circle together for 10 seconds.On the TV screen, choose to continue or cancel the factory reset.If you don’t choose, the device resets automatically after several more seconds.
Press and hold the Home button. At the same time, press the Menu button three times.Release the Home button.Press the Menu button 9 times.Remove the batteries from your remote.Unplug your Fire TV and wait 60 seconds.Put the batteries back in your remote, and then plug in your Fire TV.Once the Home screen appears, press and hold the Home “” button for 40 seconds.Wait 60 seconds for setup to complete.
Alexa Voice Remote (1st Generation)
Unplug your Fire TV and wait 60 seconds.Press and hold the Left button and Menu button at the same time. Hold them for 12 seconds.Release the buttons and wait 5 seconds.Remove the batteries from your remote.Plug in your Fire TV and wait 60 seconds.Put the batteries back in your remote.Press the Home button on the remote.Your remote should be paired now. If your remote hasn’t paired, press the Home button for 10 seconds.
Alexa Voice Remote (with volume and power buttons)
Unplug your Fire TV and wait 60 seconds.Press and hold the Left button, Menu button, and Back button at the same time. Hold them for 12 seconds.Release the buttons and wait 5 seconds.Remove the batteries from your remote.Plug in your Fire TV and wait 60 seconds.Put the batteries back in your remote.Press the Home button.When the LED indicator blinks blue, your remote is paired successfully. If it’s not paired, press the Home button for 10 seconds.
Alexa Voice Remote Lite
Unplug your Fire TV and wait 60 seconds.Press and hold the Left button, Menu button, and Back button at the same time. Hold them for 12 seconds.Release the buttons and wait 5 seconds.Remove the batteries from your remote.Plug in your Fire TV and wait 60 seconds.Put the batteries back in your remote.Press the Home button on the remote.Fire TV Alexa Voice RemoteUnplug your Fire TV and wait 60 seconds.Press and hold the Left button, Menu button, and Back button at the same time. Hold them for 12 seconds.Release the buttons and wait 5 seconds.Remove the batteries from your remote.Plug in your Fire TV and wait 60 seconds.Put the batteries back in your remote.Press the Home button on the remote.When the LED indicator blinks blue, your remote is paired successfully. If it’s not paired, press the Home fire tv remote home button button for 10 seconds.
Fire TV Smart TV Remotes
Unplug your Fire TV and wait 60 seconds.Press and hold the Left button , Menu button, and Back button at the same time. Hold them for 12 seconds.Release the buttons and wait 5 seconds.Remove the batteries from your remote.Plug in your Fire TV and wait 60 seconds.Put the batteries back in your remote.Press the Home button on the remote.When the LED indicator blinks blue, your remote is paired successfully. If it’s not paired, press the Home button for 10 seconds.
Fire TV Soundbar Remotes
Unplug your Fire TV and wait 60 seconds.Press and hold the Left button , Menu button, and Back button at the same time. Hold them for 12 seconds.Release the buttons and wait 5 seconds.Remove the batteries from your remote.Plug in your Fire TV and wait 60 seconds.Put the batteries back in your remote.Press the Home button on the remote.When the LED indicator blinks blue, your remote is paired successfully. If it’s not paired, press the Home button for 10 seconds.
Turn on your TV and wait for your screen to display your Fire Stick home screen.On your remote, press and hold the “Home” button for a few seconds. Using your remote click on “Settings.”In “Settings” scroll down and click “My Fire TV” and then scroll down and click “Restart” to restart your device.
Check this too: How to Use a Firestick Without a Remote While this is going to be an arduous process, it is easier than it seems. If you follow the steps below in the correct order, ypu should be able to unlock your fire stick in no time’
Step 1: Install APK Downloader on FireStick
Step 2: Set Up the Fire Stick for Unlocking
You will need to tweak a setting on Fire TV Stick / Cube to allow the unlock process to work. This native setting is all you need to tweak to get started. You are NOT infiltrating any system settings or manipulating any operating system core files. You don’t even need a computer. All you need is your Fire Stick, its remote, and an internet connection.
Step 3: Unlocking Firestick
Start installing different streaming apps starting with Kodi 19. If you are not aware, Kodi is a media application that gives you access to the huge world of free entertainment. It lets you watch your favorite Movies, TV Shows, TV Channels, Sports, content for Kids, and a lot more. Yes, you can stream anything you want. All you need is the right Kodi Addons and Builds.
Ensure your Firestick is connected to your device and turned on.From your home screen, open settings by pressing the gear icon at the top-right corner.Press “Applications,” and then select “Manage Installed Applications.”Scroll down until you find the application you want to delete.Open the app and press “Uninstall.”You’ll see a pop-up message asking you if you’re sure you want to delete the app. Press “Uninstall” once more.
After just a few seconds, the app will be deleted. If your Firestick was experiencing performance issues due to insufficient storage, deleting one or more pre-installed apps should improve things.
How to delete pre-installed apps from your Firestick using your remote.
Here’s how to do it:
Make sure your Firestick device is connected and turned on.Hold the “Home” button on your remote.Press “Apps.”Find the app you wish to remove from your device and select the options button.Press “Uninstall.”A pop-up message will appear asking you whether you’re sure you want to uninstall the app. Press “Uninstall.”
First, you’ll need to download the “Downloader” app.
On your Firestick’s homepage, click Find, then Search, and look for “Downloader.”Select the Downloader app when it appears in the results, and install it by clicking Get.Next, install Kodi.Open the Downloader app and select Allow when it asks to access your media files.Select the Home option in the left sidebar, and use the Enter a URL or Search Term box to look for: https://www.Kodi.tv/download.When the Kodi website loads, scroll down and select the Android option (all Fire TV devices run using Android).On the next page, select ARMV7A (32BIT). This is the version of Kodi that runs best on Firesticks.Kodi will try to download, but you’ll be told that your Firestick’s security settings are blocking it. Select Settings to go change them.You’ll be brought to your Firestick’s Developer Options menu. On this page, enable both ADB Debugging and Install unknown apps.
Go back to the Downloader app (you can just press back on your remote a few times) and download Kodi again. When you’re asked if you want to install Kodi, click Install.Now you can launch Kodi from your Firestick’s home screen, just like any other app. You’ll find it under the Recently Used Apps heading, or on the page with all your apps.
Unlike other Fire TV devices though, you can’t import media onto a Firestick with a USB flash drive. Instead you’ll need to set up a remote media server using an add-on like Emby and import your files wirelessly.
Go to FireStick home screen and then navigate to Search > FindSearch for the app named Downloader and follow the on-screen instructions to install it on your device (to learn more about the Downloader app, follow our detailed guide on it.)Go to Fire Stick “Settings > My Fire TV > Developer Options. There you should see “Install Unknown Apps.” Click it!If your FireStick hasn’t updated to the latest interface, click Apps from Unknown Sources and turn it ON insteadClick and turn ON the unknown sources for the Downloader app
Go back to Settings > Preferences > Privacy Settings > Collect App Usage Data. Now turn OFF “Collect App Usage Data.”Download Kodi Update on Fire TV Stick. The latest update available on the date is Kodi 19.3 Matrix.Open the Downloader app you installed earlier. On the right side, click the URL boxA pop-up keypad box will open.For the latest Kodi 19.3 Matrix, enter https://www.firesticktricks.com/kapkWarning: Even though 19.3 is the latest version, most third-party add-ons don’t support it yet. I would recommend using Kodi 19.2 or a lower version.If you are already using Kodi 19.3 and want to revert back to 19.2, you may use this URL – https://www.firesticktricks.com/k192Click GOKodi updateUpdate Kodi on Firestick / Fire TVOnce the update file is downloaded, click “Install”Wait for Kodi APK to installWhen “App Installed” message is displayed, it means Kodi has been updated on FireStickTo verify the new update, launch Kodi, go to Settings > System Info and see the Kodi version on the right bottom of your display.
If you want to downlocontent, have it on your local network, and then stream it to your Fire TV Stick on demand, then Kodi is the solution for you. Kodi is a media server system that takes a little work to get set up, but once it’s working, it’s fantastic. You’ll need to install Kodi both on your Fire TV Stick and on whatever computer you set up as a media center. Follow these steps;
In the Fire Tv Stick’s “Home” screen, select “Settings.”Navigate to “Device and Developer Options.”Set “Allow apps from unknown sources” “On.”Navigate back to the Fire TV “Home” screen.Use “Search” to find Downloader and select to install it.Open “Downloader” and allow it to access your photos, media and files.Downloader will prompt you for a URL, add “http://Kodi.tv/download” and select “Go.”Select the most recent build of Kodi and then Install it.Navigate back to the Fire TV “Home” screen.Select “Your Apps & Games,” then find “Kodi,” but do not launch it yet.Install Kodi onto the computer that has all your media.Open “Kodi” on the computer.Select the “gear” (settings) icon.Choose “Service Settings” and then select “UPnP/DLNA.”Toggle “Share my libraries and all options” to “On.”Open the “Kodi” app on your Fire TV Stick.Select “Files” from the left menu and “Add videos.”Choose “Browse” and then select “UPnP Devices.”Select “Video Library” and choose “OK.”Rename the library if necessary and browse it to play your movie.
Here are the steps to follow to check for and install Fire OS updates:
Choose Settings.Choose either My Fire TV (for Fire TV Stick or Fire TV Cube) or Device & Software (for Fire TV Edition).Choose About.Choose Check for Updates.
If an update is waiting, Fire TV downloads the update and then displays the Install Update command.Fire TV installs this update automatically the next time it determines that you’re not using your TV.If you’d rather install the update right away, choose Install Update.
The only way to turn off your Fire TV Stick completely is to unplug it from the power source. You can also wait for 20 minutes for your Fire TV Stick to put itself to sleep. However, this will not work if you are in certain apps.
How to Turn Off Your Fire TV Stick with Your Remote
The easiest way to turn off your Fire TV Stick is by using your remote.
Press and hold the Home button on your Fire TV remote until you see the screen change.Then select Sleep from the options listed. Press and hold the Home button on your Fire TV remote for three seconds. This is the button that has a house-shaped logo in the middle of your Fire TV remote. This will cause your screen to turn dark, and a pop-up menu will appear.Then select Sleep to turn off your Fire TV Stick.Use the right directional button on your Fire TV remote to navigate to the option with the moon-shaped logo. Then press the button in the middle of the ring on your remote to select the highlighted option.This will cause your Fire TV Stick will go into sleep mode. However, in most cases, this will not turn your TV off. You will have to turn off your TV manually or with another remote.You can turn your Fire TV Stick back on again by pressing any button on your remote.
How to Turn Off Your Fire TV Stick from the Home Screen
To turn off your Fire TV Stick from the home screen;
Press the Home button on your Fire TV remote.Then press the up directional button to access the top menu and select Settings.Next, scroll to the right and select My Fire TV. Finally, scroll down and select Sleep.Go to the Home Screen. You can do this by pressing the Home button on your Fire TV remote.Then go to Settings. You will see this in the upper-right corner of your Home Screen.You can access the menu by pressing the up directional button on your remote.Then press the right directional button until Settings is highlighted.Finally, press the button in the center of the circle on your remote to select Settings.Next, select My Fire TV. Once you select Settings, press the down directional button on your remote. Then press the right directional button until you have highlighted My Fire TV. Finally, press the button in the center of the circle on your remote to select the highlighted option.Finally, scroll down and select Sleep to turn off your Fire TV Stick. This will instantly turn off your Fire TV stick, but it might not turn off your TV, depending on your setup.
How to Turn Off Your Fire TV Stick from Your Smartphone
To turn off your Fire TV Stick from your smartphone, You will also need to use the same WiFi network on your Fire TV Stick and your smartphone. You can check which WiFi network your Fire TV device is using by going to Settings > My Fire TV > About > Network. You should see your WiFi network under SSID.
Then tap the gear icon. You will find this in the top-left corner of your screen.Finally, select Sleep to turn your Fire TV Stick off.
Here’s everything you need to get the Fire TV Stick up and running;
How to program parental control settings
Once you have the PIN ready, you can turn on the parental controls with your Fire Stick. Make sure that the device is correctly plugged into the right TV input first. Then follow these instructions:
How to Change Parental Control PIN on Fire Stick
If your child learns about the PIN you’ve set up, and can now view inappropriate content, you can change the PIN and start over. The “Change PIN” option is under the “Parental Controls” in Fire Stick “Preferences.” Here’s how to find it:
Go to “Preferences” on your home screen.Select “Parental Controls.”Scroll to the “Change PIN” option.Enter the old PIN first, and then enter the new 5-digit number.Now you’ll have a completely new PIN. Be sure to memorize it or write it down somewhere no one can find it.
How to Turn Off Parental Controls on Fire Stick
In case you found that the parental controls on the Fire Stick are unnecessarily enabled, you can disable them in just a few steps;
Navigate to “Preferences” on your Fire Stick home screen.Select “Parental Controls” from the list of items.Now, choose the “Parental Controls ON” option.Enter your PIN and confirm your selection.You’ve officially disabled the Parental Controls with your Fire Stick.If you want to enable them again, follow the same steps and switch the controls back on.
If none of the fixes listed below work, there may be something wrong internally with your Fire Stick, and it may need to be replaced, as there aren’t often easy ways to repair a defective Fire Stick.
Be patient
It may not sound like much, but sometimes a frozen Fire Stick will eventually unfreeze itself if you give it some time. If this works but the problem comes back, you’ll want to attempt other fixes.
Restart your Fire Stick
With a Fire Stick, there isn’t a dedicated power button, so to restart the device, disconnect the Fire Stick from your TV, wait 30 seconds, and plug it back in. This will power cycle your Fire Stick, and it can fix temporary issues.
Use a different HDMI port
Sometimes, there can be a connection issue between your Fire Stick and your TV. Try changing what HDMI port your Fire Stick is plugged into and see if the problem persists.
Try connecting your Fire Stick to a different TV
There may not be an issue with your Fire Stick, and instead, there could be an issue with your TV. Try using your Fire Stick with a different TV to see if the problem persists, and if it does, it’s much more likely there’s an issue with the Stick itself.
Connect the Fire Stick directly to your TV
If you’re using an HDMI adapter, extender, hub, or anything of the kind, disconnect your Fire Stick from this, and connect it directly to the TV. This will help to identify whether or not the problem is with your Fire Stick.
Make sure your TV supports HDCP
If all else fails, there may be a problem with your Fire Stick itself you can’t fix with some troubleshooting tips. Make sure to tell the representative the steps you’ve taken to try and get your problem solved.
How to fix a Fire Stick that’s stuck searching for the remote
When you set up your Fire Stick, the remote should pair automatically. If this connection doesn’t happen, run through the steps to initiate Fire Stick remote pairing. Unplug your Fire Stick > remove the batteries from the remote > plug the Fire Stick back in > reseat the batteries > and press and hold Home on the remote. If your Fire Stick doesn’t connect to Wi-Fi after pairing the remote, check your Wi-Fi signal and network settings.
Go to Manage Your Prime Video Channels and select Prime Video Channels.Find the subscription you want to cancel.Select Cancel Channel and confirm.If you’re offered a self-service refund, and choose to accept it, your cancellation will immediately take effect.Otherwise, your subscription end date displays on the confirmation screen.You’re able to reverse your cancellation until that date. After the end date, you won’t be charged for, nor have access to content from that channel.
Creating Child Profiles On FreeTime
Using FreeTime On Your Device
You can easily switch to FreeTime mode on your Fire TV device by launching the FreeTime app from Your Apps & Games. After launching the app, you need to select your child’s profile and then your Fire TV automatically switches over to the FreeTime mode. As long as the FreeTime app is open, your Fire TV will only display the content you’ve selected for your child’s profile.
Visit amazon.com from either a PC or a smartphone.Click on “Account and listing” which appears on the top right corner of the screen.Now, click on “Create an account”.Enter all the credentials.After you enter all the credentials, you’ll receive a link to verify your account.Click on the link and verify.
Note: You’ll have to connect Fire Stick with TV afterwards.
When you turn on both the devices.You’ll see a setup screen.Login with the credentials of the account that you have just made and verified above. This will take you to the homepage.Now, download a third-party app to access the Firestick content like Kodi.
To add music to your playlist:
Open the More Options menu (three vertical dots) next to a song or album.Select the Add to Playlist option.Choose the playlist you wish to add your selection to.
Video or Playback Errors
Video or Playback Errors occur when there’s a problem connecting to the Prime Video service. Use these troubleshooting steps to try and resolve common playback issues. Restarting your Fire TV depends on the type of device you have:
For a Fire TV Set-Top Box or Stick you can do the following:Press and hold the Select and Play/Pause buttons at the same time for about five seconds.Or, From the main screen of your Fire TV, go to Settings.Then go to Device.And choose Restart. Confirm your decision by selecting Restart.Alternatively, you can unplug the power cord from the device, wait 10 seconds and then plug it back in.
For a Fire TV Edition Smart TV you can do the following:
Press the Power button on the remote, wait for 10 seconds and then press it again.Alternatively, you can unplug the power cord from the outlet, wait 10 seconds and then plug it back in.Power cycle procedure. Unplug it and plug it back in.
Availability Errors
If you receive a Video/Application Unavailable Error when attempting to stream Prime Video content on your Fire TV, you will need to ensure your country settings are updated to the country you are streaming content from.
Payment or Order Errors
Payment and Order Errors occur when there’s a problem processing one of your Prime Video orders or with your order payment method. You can try the following to resolve common order issues: Check the order – Go to Your Digital Orders, and look for on-screen messaging about a problem with the order. You can also verify your payment details if needed, and try the order again. To Check Payment Settings;
PIN Errors
PIN related errors occur when there’s an issue with your Prime Video PIN. PIN issues are typically temporary. Try waiting a few minutes, then enter your PIN again. If the problem continues, you can reset your Prime Video PIN from your Prime Video Settings. Reset PIN
Reasons your Firestick is Not Connecting to the Internet
The most common cause of a Fire Stick not connecting to the internet is some manner of problem with your home network, but there are a number of other potential issues you’ll need to rule out. Here are the most common reasons a Fire Stick will fail to connect to the internet: Wi-Fi signal strength: If your Fire Stick is too far away from your wireless router, or there are too many obstructions, the wireless signal may be too weak. Repositioning your router or Fire Stick may fix this problem. Network hardware issues: An issue with your router or modem may be preventing the Fire Stick from connecting to the internet. Restarting your hardware will usually fix this problem. Fire Stick issues: There may be a problem with the Fire Stick itself. Restarting the Fire Stick may fix your problem, or you might have to factory reset it. VPN configuration: If you have a VPN installed on your Fire Stick and it’s configured incorrectly or malfunctioning, the VPN can keep the Fire Stick from connecting to the internet. Fix the configuration or uninstall the VPN to fix this kind of problem. Check this too: Altice Remote How to & Troubleshooting Guide
What to Do When Your Firestick Won’t Connect to the Internet
To get your Fire Stick connected to the internet, follow these troubleshooting tips: DO the following to remedy the problem.
1. Restart Your Firestick
While on the main screen, press the Home button on your Firestick’s remote to access the Settings.After that, go to the My Fire TV tab.Finally, scroll down and choose the Restart option to reboot your device.Once done, try launching Kodi on your Firestick to check if the problem is solved.
2. Check Your Internet Connection
If you can’t access online features on Kodi, it may indicate a problem with your network. To verify this, run a test using Fast.com to measure your internet connection’s current upload and download speed.
Speed Test
If you’ve confirmed that your network causes the issue, restart your modem or router to re-establish the connection with your service provider’s servers. Unplug your router from the outlet and wait for 5 to 10 seconds before reconnecting it.
Restart Router
Perform another test afterward to confirm if the problem is solved. Contact your internet service provider if your network continues to run slow and ask them to fix their service.
3. Try Other Applications on Your Firestick
Before changing your system settings, check other applications on your Firestick first to see whether the problem is limited to Kodi or your entire system. Launch Netflix or YouTube on your Firestick and see if you would encounter issues while using other applications. If other applications are working, it means that the problem is with Kodi.
4. Update Add-Ons
If some add-ons or features are not working on Kodi, try updating them to patch potential bugs and glitches. Here’s what you need to do:
First, go to Settings and click on Add-ons.After that, choose the add-on that is not working on your Firestick.Now, click on Versions and select the latest build possible.Lastly, enable Auto-Update to keep your add-ons up to date all the time.Kodi not working on FirestickOnce done, try accessing the feature you’re having issues with to check if the problem is solved.
5. Clear Kodi Cache
Kodi uses application cache to speed up its performance when loading up medial files, sites, and applications. Unfortunately, Kodi’s cache may accumulate over time, and your Firestick may have difficulties loading them.
On your Firestick, go to the Settings and access the Applications tab.Next, click on Manage Installed Applications and choose Kodi.Finally, click on Force Stop and hit the Clear Cache button.Try launching Kodi afterward to check if the problem is solved.
6. Toggle Hardware Acceleration
Hardware acceleration is a feature that allows an application to utilize your graphics card for faster rendering. This improves video playback performance, user interface loading, and other elements that require rendering. See the steps below to guide you on the process:
7. Reinstall Kodi
If none of the solutions above worked,you recommend reinstalling Kodi on your Firestick. Some of its installation files may have gotten corrupted, or the app was not properly installed on your device. Here’s how you can reinstall Kodi on your Firestick: Here’s a list of a few troubleshooting items that you should check to solve any wireless connectivity problems you’re having with your Fire TV device:
Restart your devices. Reset your hardware by performing the following tasks, in order:Turn off your modem.Turn off your Wi-Fi router.After a few seconds, turn the modem back on and wait until the modem reconnects to the Internet, which may take a few minutes.Turn on your Wi-Fi router.
Many Wi-Fi devices these days are all-in-one gadgets that combine both a Wi-Fi router and a modem for Internet access. If that’s what you have, insteof performing steps 1 through 4, you can just turn off the Wi-Fi device, wait a bit, turn the device back on, and then wait for the device to connect to your Internet service provider (ISP). If your Fire TV Edition Smart TV or the TV to which you’ve connected your Fire TV device shows a blank screen, here are a few things to check out:
Make sure the TV is plugged in and turned on.Make sure the TV is set to the correct input.For a TV with a Fire TV device attached, switch to whatever input the Fire TV device is connected to.For a Fire TV Edition Smart TV, make sure the TV is using the Fire TV input (press the Home button on the Fire TV remote to display the Fire TV Home screen).For a Fire TV device connected to the TV via HDMI, disconnect and then reconnect the device.If your Fire TV device is connected to your TV with an HDMI cable or HDMI hub, try replacing the cable and/or the hub.On the Fire TV remote, press and hold both the Up button on the navigation ring and the Rewind button for about ten seconds. Fire TV begins running through the available resolutions for the TV and displays each resolution for ten seconds. If you see the text for a particular resolution, choose Use Current Resolution.If you have a second-generation Fire TV Cube (which supports 4K), make sure you’re using a high-speed HDMI cable.
After you have your Fire TV device set up, the Fire TV mobile app will automatically locate and pair with the device. This enables you to use the app as a remote control for the Fire TV device (and, if you have Fire TV Recast, it also enables you to use the app to watch and record over-the-air TV programs). It’s all very convenient, but that convenience goes out the window if the Fire TV mobile app can’t locate or pair with your Fire TV device. If that happens, optionally curse your rotten luck and then try these troubleshooting techniques:
Make sure your Fire TV device and the device that’s running the Fire TV mobile app are connected to the same network.Check to see if another device on your network is currently mirroring the display of your Fire TV device. If your Fire TV device is currently being mirrored, the Fire TV mobile app won’t be able to pair with the Fire TV device, so you need to first stop the mirroring.Restart Fire TV.Restart the device on which the Fire TV mobile app is installed.Disconnect a Bluetooth device or Fire TV remote (including any device running the Fire TV mobile app) from your Fire TV device. Fire TV supports up to seven connected devices, so if you’re already at that limit, your Fire TV mobile app won’t be able to pair with the Fire TV device.(Advanced) Log in to your wireless router and search the advanced settings for Multicast support. If you see an option for toggling Multicast, make sure that setting is On. (See your wireless router manual to learn how to log in and access the router’s settings.)(Advanced) Log in to your wireless router and check to see if a static IP address has been assigned to your Fire TV device. If so, configure the router to assign an address to the Fire TV device automatically. (Again, see your router manual to learn how to work with IP addresses.)
This is mainly caused by internet connectivity issues. To remedy the problem, do the following;
1. Reboot Firestick
Rebooting a Firestick can solve many issues, including buffering. Rebooting will shut down all of the apps and services currently running, giving you a clean slate. A quick reboot should be your first port of call for almost any problem on Firestick.
From the home screen, go to SettingsScroll right and select My Fire TVChoose Restart
2. Improve wi-fi signal
You can check the strength of your wi-fi signal in the Fire TV settings:
From the home screen, go to SettingsSelect NetworkHighlight the wi-fi network to which you’re currently connectedSignal strength is displayed on the right. Ideally, this should be Very Good
If the connection isn’t strong, try moving your wi-fi router or the Fire TV so it can receive a clear signal. Other wireless devices might be interfering, so arrange your devices accordingly. You might also consider using a wi-fi extender. Many wi-fi routers come with both 2.4 GHz and 5 GHz frequencies. While 5 GHz is faster, keep in mind it also has a shorter range.
3. Use an ethernet cable
If improving the wi-fi signal isn’t an option, you can always hardwire the Fire TV to ensure nothing gets lost in transmission. An ethernet adapter like this one should do the trick.
4. Use a VPN
A VPN encrypts all the data traveling to and from a device and routes it through an intermediary server in a location of the user’s choosing. If your internet service provider is throttling video streams, a VPN can mask the stream so that it’s indistinguishable from any other type of download. This prevents your ISP from discriminating against certain types of internet traffic, such as videos or data from specific sources. Bear in mind that VPNs tend to have a negative impact on overall internet speed due to the extra “hop” through the VPN server plus the encryption and decryption process. Be sure to choose a VPN provider with plenty of bandwidth and a lightweight app.
5. Turn off background apps and processes
Other apps on your Fire TV might be using up bandwidth and system resources even when you’re not actively using them.
From the home screen, go to Settings > ApplicationsSelect Manage installed applicationsSelect the application you wish to turn offEither Force stop or Uninstall the app
6. Clear app caches and data
Each app has its own permanent and temporary storage on your Firestick. Some apps might get out of control and store too much data, which uses up the Firestick’s limited space. The option to clear stored data and temporary cached data can be found in the same place where you uninstall or force stop apps.
From the home screen, go to Settings > ApplicationsSelect Manage installed applicationsNote the information on the right about each app. You’ll see how much space the app itself takes up, how much data it stores, and how large its cache has grown.Select the apps that take up too much memory and use the Clear data and Clear cache options as necessary
7. Update Fire OS and apps
Likewise, you should keep Fire OS up to date to prevent software conflicts and ensure your device is secure. Your Fire TV will update itself automatically when not in use. But if you want to manually force an update, follow these steps:
From the home screen, go to Settings > My Fire TVSelect AboutScroll down and select Install updateThis might require rebooting your Firestick.
8. Ensure the Firestick stays cool
If your Firestick is running hot, then it could be under heavy lofrom apps and processes running on it. This can impact performance and cause buffering in some cases. Make sure the Firestick can breathe. Bear in mind that your TV generates heat, and it might be transferring some of that heat to the Firestick. You might consider using a different HDMI port or an HDMI extender.
9. Try a lower video quality
Higher video qualities require more bandwidth and system resources to stream and playback. Most video players will automatically select a video quality on your behalf, but many also give you the option to manually set video quality. This is usually determined by video resolution, such as 4K, 1080p, 720p, or 480p. A lower resolution typically requires less bandwidth and will stop to buffer less.
10. Stop other devices from hogging bandwidth
Check whether other devices in your home are using up bandwidth. They might be downloading updates or files or streaming video. If your Fire TV has to compete for resources, it might be getting the short end of the stick. Stop other devices running download-heavy tasks to free up bandwidth for your Firestick.
11. Factory reset
As a last resort, consider a factory reset. This will revert your Firestick to how it was when it first left the factory. That means all your apps and files will be deleted, so be sure to make backups as necessary and take note of the apps you want to reinstall.
From the home screen, go to Settings > My Fire TVScroll down and select Reset to Factory DefaultsSelect Reset
Although a factory reset might be extreme, it will wipe the slate clean and root out any persistent problems that might be causing your Firestick buffering. That includes most types of malware.
1. Check Your Internet Connection
If you can navigate the Fire TV interface but video content keeps buffering or freezing, your internet connection is most likely the problem. Interestingly, Fire OS lets you check the status of your Wi-Fi connection. Heto the Settings tab, select Network, move the cursor to the active network, and press the Pause/Play button on the remote. On the Connection Status page, make sure both checkmarks re“Connected to Wi-Fi” and “Connected to the internet.” Additionally, ensure the network’s Signal Strength and reads “Very Good.” If the Connection Status page displays a “Connected with problems” error message or the network signal strength is labeled “Weak” or “Poor,” your Fire TV may buffer content while streaming. To resolve this, restart your Wi-Fi router and reconnect your Fire TV to the network. You should also consider adjusting your router’s antenna, disconnecting other devices from the Wi-Fi network, or using a Wi-Fi extender. That’ll free up some bandwidth for the Fire TV and possibly end the buffering or freezing issues. Your Fire TV may display a “No network connection” error message if it’s blocked from accessing your router’s internet. If this is the case, check the router’s admin panel and make sure your Fire TV has internet access.
2. Force Stop and Clear App Cache
The more you use an app, the more temporary files it creates and stores on your Fire TV. Albeit cache files help applications lofaster, over-accumulation of cache data can leto unresponsiveness and other problems in the long run. If your Fire TV only keeps freezing when you use a particular app, kill the app, delete its temporary files (or cache data), and rerun it. Here’s how to force-quit an app on your Fire TV:
Navigate to the Settings tab and select Applications.Select Manage Installed Applications.Select the app that keeps freezing your Fire TV.Select Force stop.That’ll prompt Fire OS to close the app in the foreground and background.Select Clear cache to delete the app’s temporary files.
Wait for a minute and open the app again. If the app keeps freezing your Fire TV, the app is probably outdated or contains some bugs. In that case, updating the app might be the only solution. Proceed to the next section to learn how to update apps on your Fire TV.
3. Update the App
For sideloaded apps, heto the developer’s website, downlothe latest version of the app, and sidelothe app’s setup file on your Fire TV again.
4. Restart Fire TV
If your Fire TV starts freezing or otherwise malfunctioning out of the blue, rebooting it could help fix the problem.
Perform a Soft Restart
Soft-restarting your Fire TV means rebooting the streaming device using the remote. Simply press and hold the Select and Pause/Play buttons on your Fire TV remote simultaneously. In another 5-10 seconds, the Fire TV should turn on automatically. Open some apps, play a Netflix movie, open your favorite TV channels, and check if your Fire TV now works without freezing.
Perform a Hard Restart
If a soft reboot doesn’t fix the problem, unplug the Fire TV from its power source and plug it back in after some seconds. That’s called a “Hard Reboot.”you recommend waiting for about 30 seconds before reconnecting the device to its power source. You can either unplug the USB cable from the Fire TV dongle or unplug the USB power adapter from the electric socket. While you’re at it, check that the Fire TV’s HDMI end fits into your TV’s HDMI port. If your TV has multiple HDMI ports, switch the Fire TV to a different HDMI port and check if that stabilizes the device.
5. Update Your Fire TV
Your Fire TV may lag if it’s running an outdated or bug-ridden operating system. Here’s how to install the latest FireOS on your Fire TV:
Go to your Fire TV’s Settings tab and select My Fire TV.Select About.Select Check for Updates.
6. Reset Fire TV
We should mention that you should only reset your Fire TV if all other troubleshooting steps don’t work.
Hit the Settings tab, select My Fire TV, and select Reset to Factory Defaults.Select Reset on the confirmation prompt to proceed.Alternatively, press and hold the Back/Return button and the Right direction button for about 5 seconds until a factory reset confirmation prompt pops up on the screen.Select OK to proceed. If you don’t select an action before the countdown runs out, your Fire TV will automatically proceed with the factory reset.
Restoring your Fire TV to factory default can take about 10-15 minutes. The streaming device may also restart multiple times during the reset process. Do not unplug the Fire TV from its power source or turn off your TV. That’ll disrupt the process and possibly damage the streaming device. The Fire TV Stick and the Fire TV Stick 4k are both HDMI streaming sticks that require power. You can power the Fire TV Stick off your TV’s USB ports, but to address “insufficient power” warnings you’ll need a special USB to micro-USB cable. The fire-Cable Plus solves this problem without the use of an outlet. it features an inner core built with premium heavy copper designed to provide maximum power supply. Alternatively, you can just use the adapter provided in the box and connect the Fire Stick to a power outlet. If your Fire Stick is not responding when you press the remote, restart it to reboot it. Restarting your Fire TV depends on the type of device you have: For a Fire TV Set-Top Box or Stick you can do the following:
Press and hold the Select and Play/Pause buttons at the same time for about five seconds.Or, From the main screen of your Fire TV, go to Settings.Then go to Device.And choose Restart. Confirm your decision by selecting Restart.Alternatively, you can unplug the power cord from the device, wait 10 seconds and then plug it back in.
For a Fire TV Edition Smart TV, you can do the following:
Press the Power button on the remote, wait for 10 seconds and then press it again.Alternatively, you can unplug the power cord from the outlet, wait 10 seconds and then plug it back in.
Below are some of the most common problems, along with instructions on fixing them.
1: Dead, Weak, or Incorrectly Installed Batteries
How to Check the Batteries in Your Firestick Remote Batteries that are improperly inserted or low on power can cause issues with Firestick remotes. Sure,you all know how to install and replace batteries, but accidents can happen. In addition, batteries are a very popular cause. One might think that the batteries work because they functioned effectively a second ago, but realize that there isn’t enough “juice” in them to keep working. Banging the remote sometimes wakes the batteries—for a short period. Sound familiar? I’m sure someone you know has tried that fix, or maybe it brings back some memories? Well, that solution doesn’t last very long. You’ll find yourself doing that same thing again in a short period, perhaps to the point of a future surprise battery leak or internal damage to the remote. Remove the batteries from the remote, paying close attention to how they were installed. Check the direction marks on the Firestick remote to ensure the batteries were not installed incorrectly. They often get changed/interchanged by kids or borrowed for another device and can easily get reinserted the wrong way. If the batteries were installed correctly, replace them with fresh ones. Ensure you use matching batteries—mixing and matching is never recommended (potential for leaking, exploding, etc.). If the remote still doesn’t work, the issue is likely somewhere else. Also, If using rechargeable batteries, try alkaline ones as the batteries may no longer hold a charge very well. Rechargeable batteries tend to weaken after so many repeated charges and continue to do so until they no longer work effectively.
2: Fire TV Remote Not Working with Your TV or Firestick
Remotes that are unpaired from the firestick won’t operate your TV when using CEC-enabled settings and CEC-enabled TVs. However, remotes with Infrared (IR) functionality (2nd Gen, 3rd Gen Alexa Voice Remotes) can work with your TV when within line-of-sight, as long as you are not using the CEC settings to control your TV. Re-pairing (not repairing) often solves the problem for CEC functionality. However, you must also have a CEC-enabled TV and a Wi-Fi network to make it work. Wi-Fi is required for the remote (2nd Gen. or newer) because the Fire TV Stick or Cube uses Wi-Fi Direct to communicate with the remote. In other words, you have the IR option to control your TV or the CEC-enabled option over a Wi-Fi network. Controlling the Firestick or Cube uses either Bluetooth or Wi-Fi Direct. CEC can control the TV from great distances as long as it can connect to the Wi-Fi. IR requires line-of-sight to function. When using CEC, you’re not actually sending the remote’s signal to your TV; you are sending it to the firestick which then sends the command signal to the TV via its CEC-enabled HDMI plug. 1st Gen. remotes used Bluetooth while 2nd Gen. and newer use Wi-Fi Direct. There are NO programming steps used to make the remote work on TVs like there is with universal/multi-device remotes. Here’s how to do it.
Turn the TV on and ensure the Firestick is connected with power.
Access the TV’s settings (varies by make and model), then look for CEC options and enable CEC functionality. This allows the firestick to turn the TV on and off. Press the “Power button” on the firestick remote to see if it now turns your TV on/off. If it works, you’re done. If the remote doesn’t turn the TV on/off, continue to Step 4. Turn your TV on manually or with its remote, then verify if the firestick remote is working for the firestick. If it fails, continue to Step 5. When the remote doesn’t work for the firestick either, press and hold the “Back” and “Home” buttons for “10 seconds.” You have now cleared/unpaired the Firestick. To re-pair the remote, press the “Home” button for “10 seconds,” then test it on the TV. Repeat the process a few times if neccessary.
Firestick Not Responding to the Remote
Check Your Remote’s Distance from the Fire TV Stick
Firestick remotes run on Bluetooth. The theoretical range is about 30 feet, but the actual range is generally much lower. If you have a large living room or are trying to use your remote from another room, it may not work. To check whether the distance is the problem, move the remote closer to the Firestick and ensure there are no obstructions between them. If the remote only works when you’re very close to the TV, consider using the Firestick extension dongle to reposition the device, or replace the batteries.
Re-pair the remote to the Firestick
Just like when your Fire TV Stick remote doesn’t work for your TV, re-pairing it often makes it work for the firestick again.
On the remote, press and hold the “Back” and “Home” buttons for “10 seconds” to unpair and clear it.Now, re-pair the remote by pressing and holding the “Home” button for 10-12 seconds.Now, the remote should work on your Fire TV Stick or Fire Cube.
If it fails, try checking the CEC Settings. Confirm that CEC is enabled on the Firestick by navigating to the “Equipment Control” settings.
Incompatibility
If you realize your remote isn’t compatible with your device, you can use your smartphone as a remote until you replace it. You can get the Android Fire TV App or the iPhone Fire TV App. Just follow the steps below to use your smartphone as a remote.
5. Check Your Fire TV Remote for Damage
External damage and internal faults can cause your remote to stop working. Whether there was some water damage or failed components, the remote can sometimes become useless.
Firestick Remote Not Working—No Light
If your Firestick remote shows no light, try unplugging the Fire TV stick from the back of your device and wait 20 seconds. Plug it back in to see if the issue is resolved. Usually, the lack of communication to the firestick often causes the remote to not light up, assuming the batteries are working correctly.
How to Pair Fire TV Stick Remote to the TV
If the above process didn’t help, maybe your Firestick remote isn’t paired to the TV. You can do so by following the steps below.
Power up your Fire TV Stick using the remote.Get the remote close to the TV and press the “Back” and “Home” buttons for “10 seconds.” You have now unpaired the Firestick.Press the “Home” button for “10 seconds” to re-pair it. Repeat the process a few times if neccessary.
If the above steps don’t fix the remote light/LED issue, ensure you’re close enough to the TV. As previously mentioned, the Firestick remote is a Bluetooth device, meaning it can only work at a certain distance from the device. Also, don’t forget to check if the batteries were installed correctly. Maybe they’re running low on charge or need to be replaced.
Firestick Remote Not Working With Volume
Many Fire TV Stick users experience volume problems with their remotes. The issue occurs for several reasons. The most common way to fix the problem is to pair your Firestick remote through the Equipment Control setting by using your smartphone instead.
1. Manage the Equipment Control Options
In the “Equipment Control” settings on your Firestick, you can use the “Change TV” option to reconnect the remote to your particular TV, which may solve your volume control issue.
Firestick Remote Not Working After Update
If your Firestick remote stopped working after an update, try the following five methods. If the first one doesn’t work, go through the steps until the issue gets resolved. Hold the “Home” button on the remote for “10 seconds.” This should pair the remote to the TV in case it got unpaired.
Unplug your device from the outlet and try the remote again.Turn the TV off and reset the remote.Make sure there are no obstructions between the remote and the TV.Replace your batteries and ensure they’re installed correctly (positive side up).If someone or something damaged your remote, the new update might not support working with it anymore. If none of the above steps help, consider replacing the remote.
Firestick Remote Not Working After Reset
If your Firestick remote stops working after resetting your Forestick, you can try the following methods. Restart the Firestick TV. When you get redirected to the remote pairing screen, unplug the TV from the outlet. Re-plug and pair the remote by pressing the Home button for 10 seconds. Change your batteries. Maybe the batteries are running low and changing them could solve the problem. Just make sure to install them properly. Also, it’s best to get a brand-new set of batteries if you think the old ones may be damaged. As you change the batteries, make sure to clean the battery compartment of dirt. Try another remote. If resetting and removing the batteries didn’t help, try connecting another remote to your Firestick TV. You can borrow one from a friend or purchase it online. Alternatively, you can use the Fire TV app for iPhone or Android and use it as a remote.
Fixing Your Firestick Remote
Before you attempt to register your device or application, make sure:
At the time of registration, some devices or applications require additional authentication.
Check this too: Philips Hue: Getting Started, Mastering & Troubleshooting To complete registration, follow these steps: Streaming media on Fire TV works well most of the time, but problems can arise, particularly the following:
The media never starts.The media takes a long time to start.The media plays intermittently.The media stops playing and never resumes.
It’s maddening, for sure, but most of the time you can fix the problem. I say “most of the time” because there are a couple of situations where media streaming just doesn’t work well: