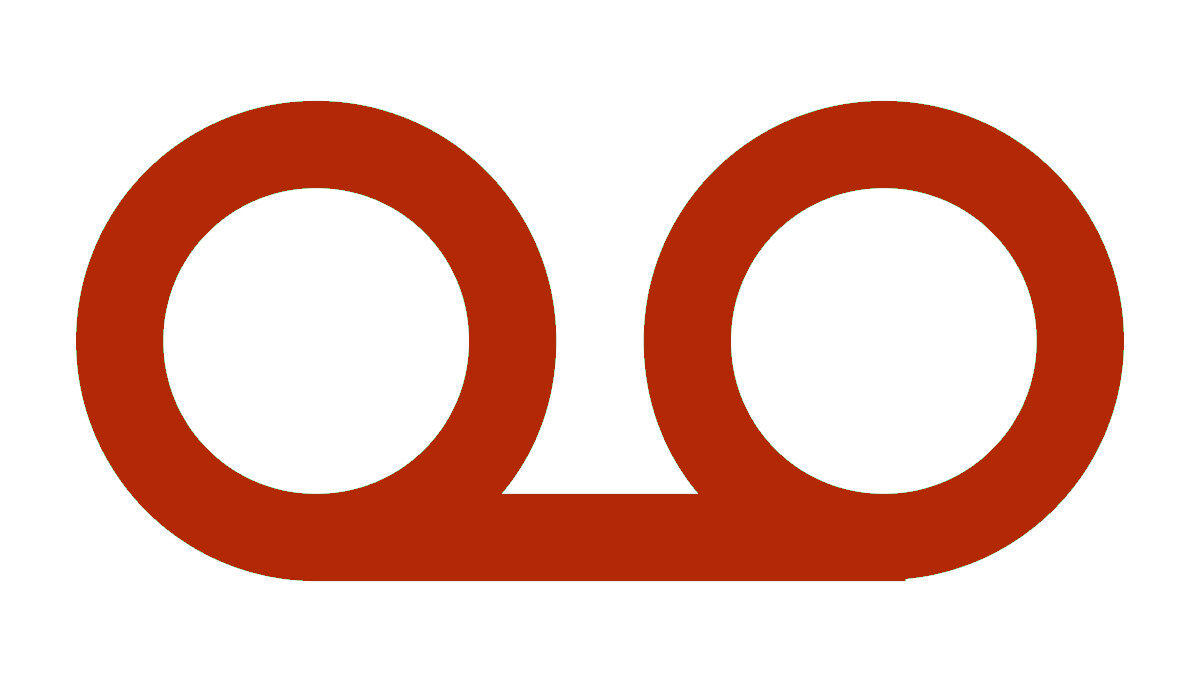If you have your voicemail set up, you eliminate this worry because you can transfer missed calls to another number or keep recordings of missed calls for later listening. Setting up your voicemail is pretty easy, provided that you’re equipped with the right instructions. This is why we’ve created this guide, to help you successfully set up your voicemail on iPhone and Android devices. How Do I Set Up Voicemail on My Mobile Device? Setting up voicemail on a mobile device is not as complicated as you may imagine. By simply following the instructions below, you may set up voicemail on an Android or iPhone within minutes. You should keep in mind, however, that the procedure may vary significantly between carriers or according to the various telephone service providers. You can confirm with your service provider if you get confused during the process. Setting Up Voicemail on Android devices Take note of these instructions to set up voicemail if you’re using an Android smartphone: ● Tap Settings. ● Voicemail can be chosen by tapping Call settings. ● To find the correct method to access voicemail settings, you may occasionally need to manually navigate or put “voicemail” into your Settings search box. Voicemail settings, Voicemail Setup, or simply Setup are all acceptable names for it. ● Choose your carrier under Voicemail Service when you enter the voicemail setup settings. ● Choose a Voicemail number and enter your desired voicemail recipient’s number. This can be either your own mobile number or another person’s number. ● Your Android phone will display a popup stating that the voicemail number has changed. Select OK. ● Dial 1 when your Android phone’s dialer is open. Your phone should dial the carrier’s voicemail line that you chose when setting up voicemail. ● You will be given a PIN or password over the phone via the voice command. Access it. ● When the voice commands ask you to, clearly speak your name to be recorded. ● Afterward, decide what you’d like callers to hear when they dial your number but you don’t pick up. Upon being asked by the voice command, you can select one of the pre-recorded greetings or record your own. ● Various settings, depending on the mobile service provider, can be required. To progress through those, do as the voice commands instruct. ● Once you’ve finished, your voicemail will be successfully set up on your Android phone. Setting Up Voicemail on iPhone Devices The following instructions should help you set up your voicemail if you’re using an iPhone device: ● To access your visual voicemail, open the Phone app on your iPhone’s home screen and click the Voicemail button in the top right corner. ● You’ll see a “Set up” button displayed on the iPhone’s screen. Enter your password if you have previously used voicemail on an iPhone. Make a new password if this is your first time using this site, then enter it. When done, click “Done.” ● Your iPhone will then display the Greeting screen, where you can record a custom voicemail greeting. Choose “Custom” and tape your own greeting if you want a personalized greeting. To verify, play it back to yourself. When you are satisfied with your recorded greeting, click “Done.” ● However, you can skip this step if you’re fine with the iPhone’s voicemail setup’s default greeting by clicking “Done.” You now understand the entire procedure for configuring voicemail on an iPhone. You also have the option to use an iOS visual voicemail app from AT&T, Verizon, T-Mobile, or Sprint if the Apple visual voicemail falls short of your expectations. Just make sure to follow the correct instructions. In summary, you can say goodbye to worrying about any missed calls by simply setting up your voicemail. As we’ve established in this article, it’s a pretty easy process. You just need to ensure that you’re following instructions appropriately.
Don’t miss our mobile phone reviews.Follow our news on Google News.Join our WhatsApp Group, to be notified of the most important articles and deals,Follow us on Instagram, Facebook, Twitter, and YouTube.