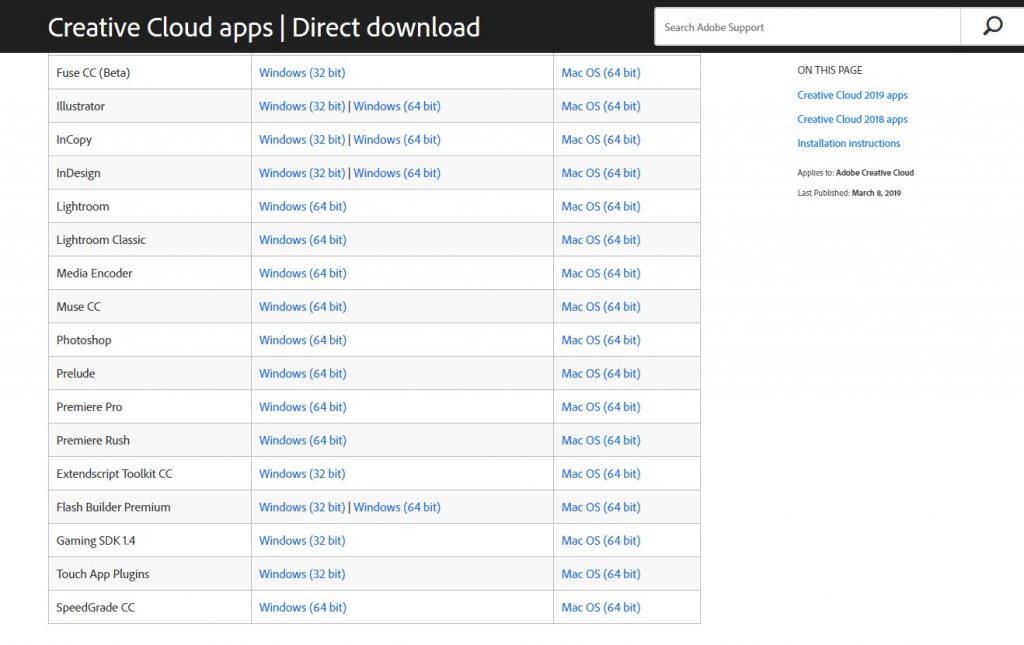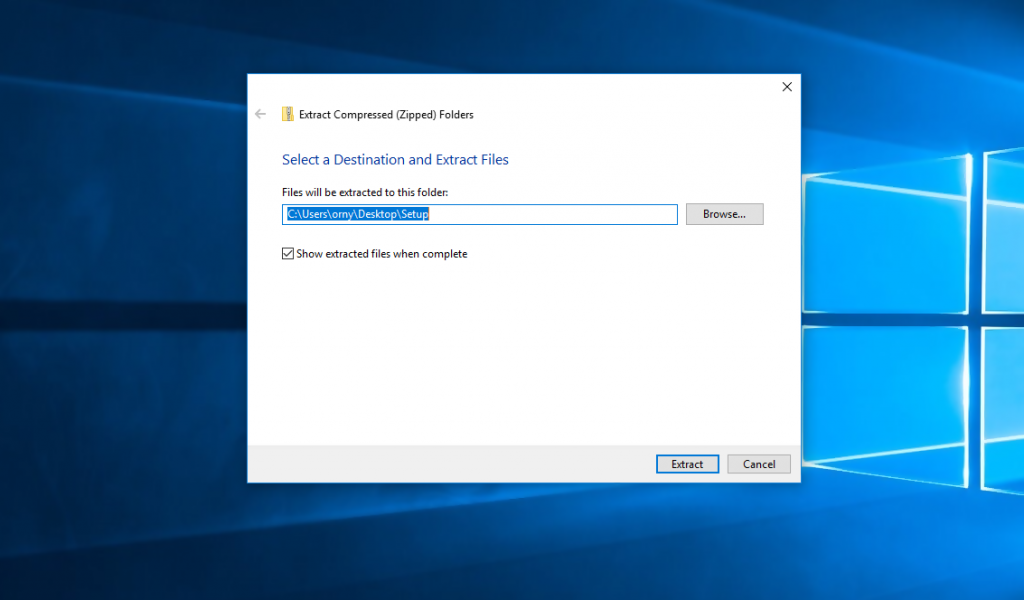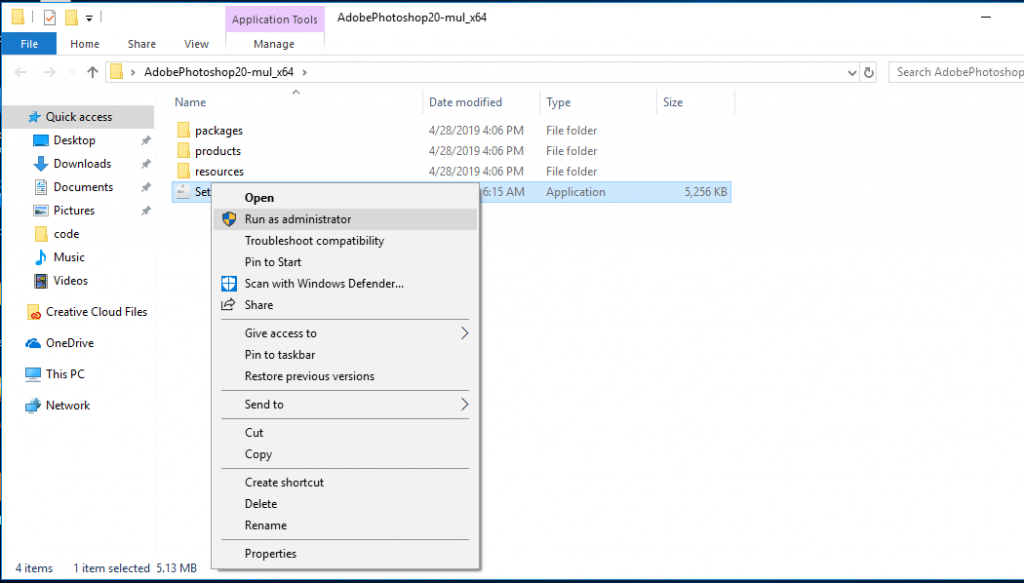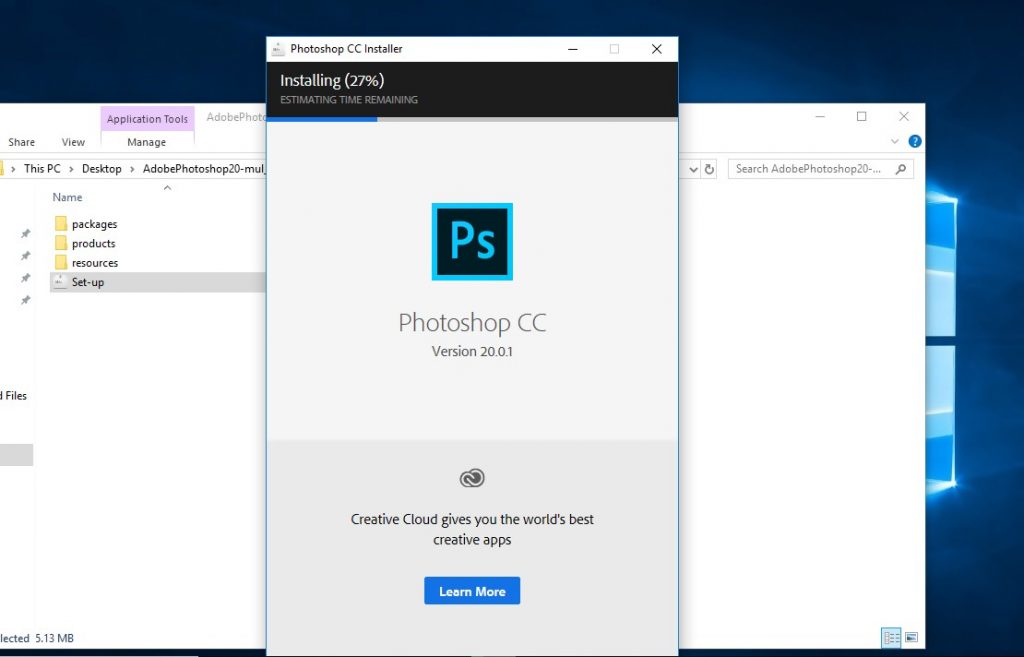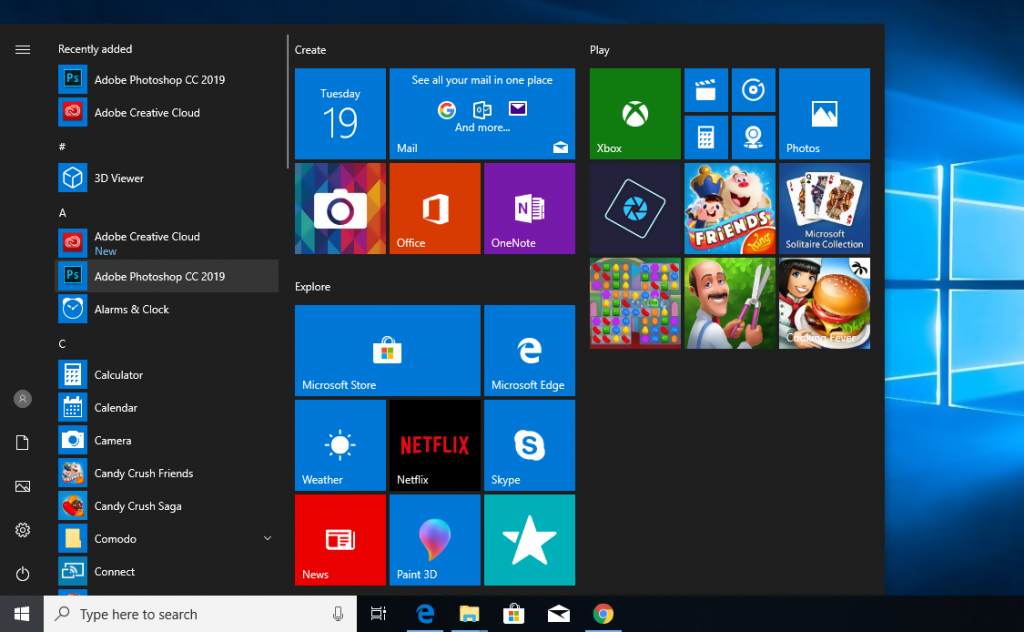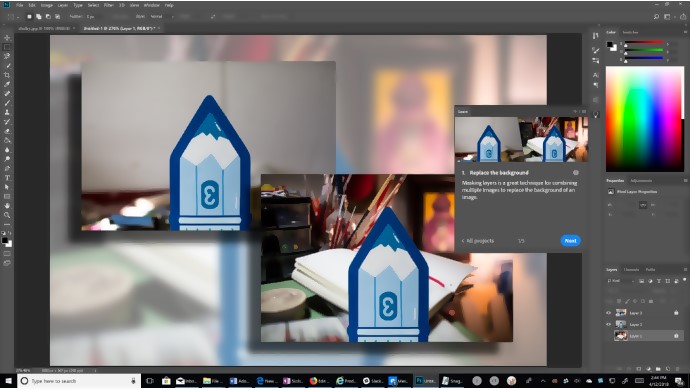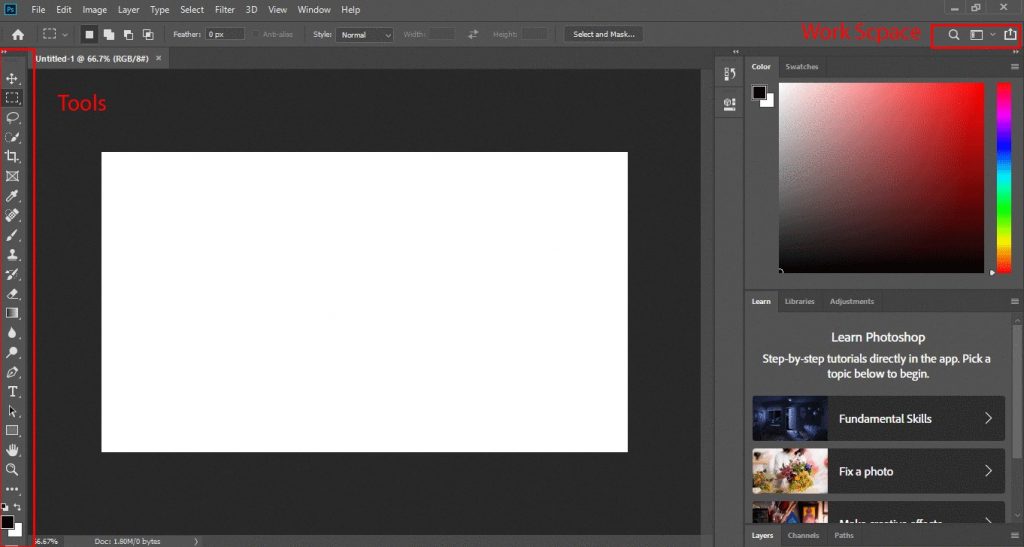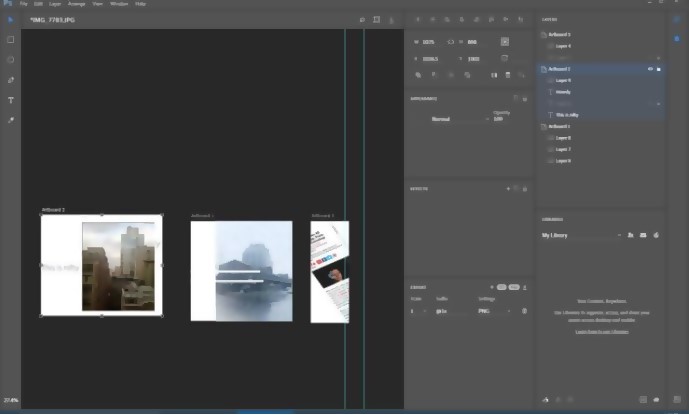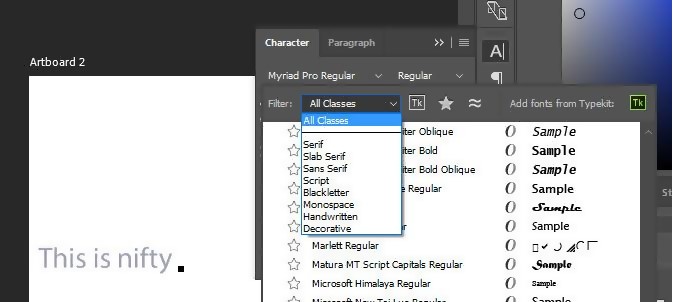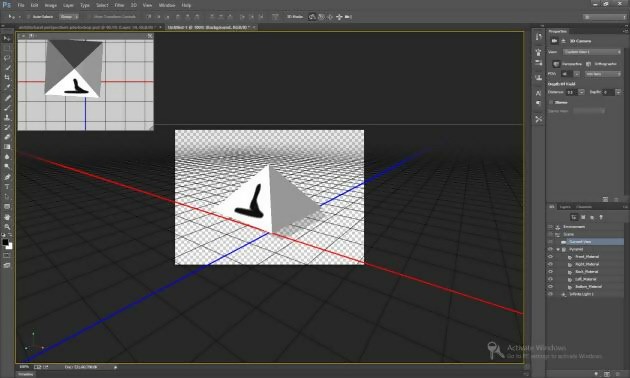Photoshop CC enables users to design and enhance illustrations, 3D artworks, and paintings. It provides unique effects and patterns as well as advanced brushes, which enable users to design and customize digital masterpieces. There are many unique tools featured in the Adobe Photoshop CC, these tools include brush smoke smoothing, paint symmetry, brush management, quick share menu, lightroom photo access, among others.
**Official website : http://www.adobe.com/Photoshop
Getting the Adobe Photoshop CC (Creative Cloud)
Adobe Photoshop Creative Cloud requires a subscription; the Photography plan costs $9.99 monthly. You can subscribe to the whole collection of apps at $52.99; this offers many tools to improve your creativity. Creative Cloud Single App costs $20.99 per month
System Requirements
How to Download and Set up the Adobe Photoshop CC
Step 1: Visit https://helpx.adobe.com/download-install/kb/creative-cloud-apps-download.html website, then download the software and select the latest version at the top of the screen. Select the right operating system and then click the download button and then save it at your preferred location. Step 2: Unzip the folder after the download
Step 3: Go to the folder and select the setup file, and run as administrator
Step 4: Click on setup and then the software starts installing
Step 5: Go to the menu and click on Photoshop to open
Pros and Cons of Adobe Photoshop CC
The benefits of this Photoshop have made it the best choice for graphic designers, artists, and photographers. Below are the pros and cons of Creative Cloud.
The Photoshop Interface
The Photoshop interface is becoming more customizable over time. Users can choose from various targeted workspace layouts such as Graphic and Web, Photography, 3D and Painting. The image is displayed on the Document Window; the document window is the large space at the center of the interface where the editing of the image takes place. The canvas is the exact area where the image is made visible. The document tab is located at the top of the document window. The document name, file type as well as its present zoom level is displayed on the document tab. The document tab also helps in switching between document windows when multiple images are opened in Photoshop. The toolbar holds all the Photoshop tools. It is located at the left side of the Photoshop interface. There are various tools in the toolbar; this includes tools for editing, painting, making selections, adding type to your document, retouching images, and others. The Options bar is directly connected to the Toolbar. This bar shows options for any tool selected in the Toolbar. The Option Bar can be found at the top of the interface, right above the document window. The panels are found at the right side of the Photoshop interface. They give users access to various options and commands, and there are various panels for various tasks. The Layers panel is a very important panel whereby users delete, add, and work with layers in the document. The Menu Bar is located at the top of the Photoshop interface. Various commands and options can be found in the Menu Bar, these commands and options are grouped into categories. For instance, the file menu consists of options for saving, closing, and opening documents. This is a new development in the Adobe Photoshop CC. The Search Bar allows users to locate tools and commands quickly. You can click on the search icon at the upper right of Photoshop to use the search feature. When you click the search icon, the Search Bar opens. You can enter your search item; for instance, you can enter “crop” and the search bar shows you the results. There are various tools in Photoshop, these tools are much more than what we see on the interface. You can see more hidden tools by clicking and holding on a tool’s icon. Workspace in the Adobe Photoshop CC is the collection and arrangement of different interface elements. Workspaces help to control the Photoshop panels displayed on the screen, as well as arrange the panels. The Workspace option is represented by an icon in Photoshop CC.
Photo Edit Tools
Photo edit tools are tools used to apply some changes to the colors in an image. The editing tools in Adobe Photoshop CC include Sharpen, Burn, Dodge, Blur, Sponge, and Smudge. There are required steps to follow to use any of these tools. These tools are explained below: The sharpen tool increases the sharpness of an image, to do this; you can increase the contrast of neighboring pixels. When this is done, this increases the clearness and contrast of borders. This is a photo edit tool that affects the tone of an image. The burn tool darkens a part of an image. The doge tool helps to lighten any part of an image. This tool helps to reduce the sharpness of an image. This is done by decreasing the color contrast of neighboring pixels. This tool has an effect on the contrast and saturation of an image. This tool helps to spread color in an image.
Important Advantages in Photoshop CC
The important Advantages in Adobe Photoshop Creative Cloud include:
Mobile Design and Libraries
Adobe Photoshop Creative Cloud has done well in the area of mobile design. Users can make use of views and tools intended to enhance web and mobile design, and as well install the Adobe CC mobile app. The Design Space workspace works with HTML5, JavaScript, and CSS. With Creative Cloud Libraries, users can have access to their assets from any device. It enables the major design assets for your projects or brand accessible to you. With the Creative Cloud Libraries, users can collect and organize colors, images, text styles, and other elements designed in different Creative Cloud desktop and mobile apps. With Creative Cloud Libraries, users can collect design assets from different apps. Users can get some inspiration from the use of the family of Creative Cloud mobile apps. Design assets can also be organized into several Creative Cloud Libraries. These assets vary in terms of types of assets, brands, and projects. Artwork and designs can be created by utilizing the most recent assets from Creative Cloud Libraries. Creative Cloud Libraries allow users to work together with creative partners and as well make sure your designs are constant across projects.
Font Tricks
Adobe Photoshop Creative Cloud features desktop fonts for users. This can be done through Typekit. The Adobe Typekit is included in the Creative Cloud. The Typekit Portfolio plan consists of several fonts for both web and desktop. The good thing about these fonts is that users who do not pay for a Creative Cloud subscription can have access to a basic font collection. Creative Cloud users can access hundreds of fonts. These fonts lack sync limits and web-only fonts, are easy to manage and browse, and are available for both desktop and web. Photoshop becomes more advanced with the inclusion of hundreds of fonts in Creative Cloud. Creative Cloud allows users to search for fonts, and users can ask the program to show fonts similar to what they have selected. The Glyphs panel allows users to change alternate characters and shows you the alternates when a character in a Type layer is selected.
3D Tools and Fuse
Photoshop has made real positive changes in its 3D tools; these improvements include faster performance and more realistic shadow rendering. Adobe Photoshop Creative Cloud provides all the 3D editing tools.
Editor’s verdict
Adobe Photoshop Creative Cloud enables users to create beautiful images. This application has advanced type tools, organizational and syncing features, and integrated stock photography among others. This recent improvement in Photoshop has got new features that help workflow.
Lights
There are different types of lights; this includes Spot, Point lights, Infinite and also Image-based lights. Users can adjust and move the intensity and color of existing lights and as well add new lights to a 3D scene.
Materials
Materials control the appearance of meshes; a mesh can be associated with one or more materials. Different texture map types can be used by Photoshop material to define its general appearance.
Rotate
Rotate is the first tool on the list, click on the 3D model and rotate it around its X-axis by dragging up or down. You can also rotate it around its Y-axis. The rotation can be controlled by setting numeric values, and all of them are set to 0 by default.
Roll
You can drag side to side with the roll tool. The rotation can be controlled by setting numeric values on the orientation fields.
Drag
The Drag tool helps to move around the model in the 3D space. You can drag side to side to move in a horizontal direction, to move the model vertically, drag up or down. To move the model in the X/Z direction, you can hold the Alt key. The position can be controlled by setting numeric values on the position fields, by default, all values are set at 0.
Slide
With the slide tool, you can move the model horizontally by dragging side to side. Setting numerical values can help you put the position in check.
Scale
The Scale tool alters the size of the model. You can drag up or down to make the model larger or smaller. You can set the numeric values of the scales; the numeric values are set to 1 by default.
Submit your own review